Group accounts into an Item and insert the item's balance into your financial report.
Clicking the Item Balance ribbon button or double clicking on a balance that already contains an Item balance shows:

Accounts that are grouped into the Item are in the left list.
Accounts that are not grouped into this Item (or any other in the current page) are in the right list.
Note: This means that on a given page, an account can be grouped into only one item (unless you click the 'List All Account').
Affecting how the Item Balance is computed
The Item Balance is computed as of the date shown in the title of the dialog at the top (e.g. "[ as of 12/31/2010 ]").
If a periods range was selected for the item, it indicates “[ Variation from <beginning period date> to <ending period date> ]” and the balance is computed for that range of periods.
Click the link line to change the period or periods range.

Item Sense
At the bottom left, the sense of the Item is indicated (e.g. "Debit"). By default, it is the sense of the first grouped account. Click it to change the sense of the Item. For example, in the above image, clicking "Debit" changes the sense of the Item to Credit. Clicking again changes it back to Debit.
The sense of an Item allows WordlFSM to know whether or not the computed balance must be shown between parentheses. If the computed balance of an Item has a different sense than the sense of the Item, the balance is shown between parentheses.
Hint: When you want to change the default presentation of an Item, simply change the sense of the Item, in this dialog.
Note: This does not change the computation of a balance. This is only for presentation purposes.
Dialog position and size
The dialog is movable and resizable. The bigger you make the window, the more accounts are visible. By default, the dialog is displayed in the center. Once moved and resized, the new settings can become the default settings by checking the Keep Position And Size checkbox.
Account balances
The account balances can be shown by checking the Show Account Balances checkbox.
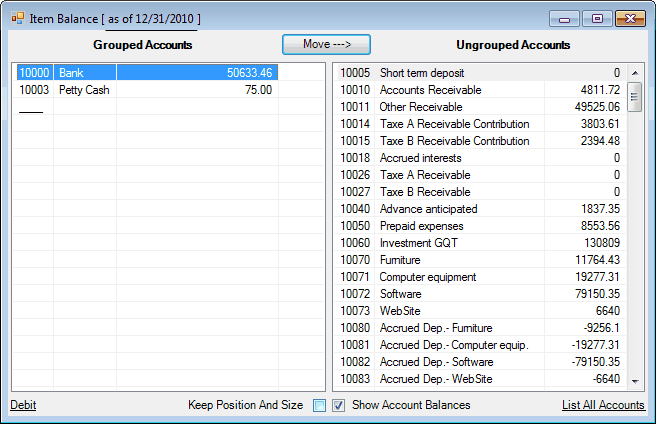
List All Accounts
As mentioned previously, accounts grouped into the Item are in the left list, and accounts not grouped into this Item (or any other in the current page) are in the right list, so on a given page, an account can be grouped into only one item. However, there are some situations, such as in financial statement Notes for example, which might require an account to be grouped into more than one item on a given page.
Clicking 'List All Accounts' at the bottom right will temporarily list all the accounts (except the accounts that are grouped into the Item) in the Ungrouped Accounts right list, allowing you to group an account into more than one item.
Shortcut: In addition to the FSM ribbon button, access this dialog by double-clicking on a bookmark that already contains an Item Balance.
Grouping / Ungrouping
To move accounts from one list to the other, double-click on a single account, or select one or more accounts, and then click the Move button. They will be moved to the other list, in the direction of the arrow shown in the Move button.
Selection
•Clicking a single account selects it.
•Hold down the Ctrl key while clicking accounts (or pressing the Space bar), to select multiple accounts
•Hold down the Shift key while clicking accounts (or pressing the display keys), to select all the accounts in between.
Move Selected Account(s)
•Click the Move button (or press the Enter key) to move the selected account(s).
•When moving account(s) to the Grouped Accounts list, the accounts will be moved above the selected account in the Grouped Accounts list.
•When moving account(s) to the Ungrouped Accounts list, the accounts will be placed in the order they are shown in the Chart of Accounts.
•When accounts are moved, the Item's balance is re-computed, and displayed immediately in the document.
Order of accounts in the lists
•The Grouped Accounts list is maintained according to how the accounts were grouped (and is subject to the user's preference). In order to change the order of the Grouped Accounts, individual accounts must be ungrouped, then re-grouped in the correct position.
•The Ungrouped Accounts list is maintained in the same order as they appear in the Chart of Accounts
Saving an Item
When satisfied with the Grouped Accounts, click the 'X' in the upper right corner. Your changes will be preserved, and the dialog will close.
Effects of Grouping Changes
If your document contain comparative columns, the Item's grouping within the comparative periods will also be changed.
Item grouping can be changed in any period.
Bookmarks
Bookmarks are assigned to Item Balances. A bookmark identifies a location or a selection of text that you name and identify for future reference. A bookmark has a location, a text and a name. The computed balance represents the bookmark text, and the bookmark name is made around a unique identifier. Item balances bookmarks are easily recognizable as they start with the letter F, followed by a unique identifier, then the item sense (D or C), then the beginning period index (3 digits) and the ending period index (3 digits), e.g.:
F010abce18c264bcb8d9b01d54c82dc9dD000000
HINT: click the Bookmarks button to show the bookmarks brackets to make sure that the bookmark text included between the brackets in only the computed value Bookmarks.
Note: Item balances cannot be copied & pasted since a bookmark name cannot be assigned to more than one location. Use the Copy Item button to duplicate an existing item grouping Copy Item.