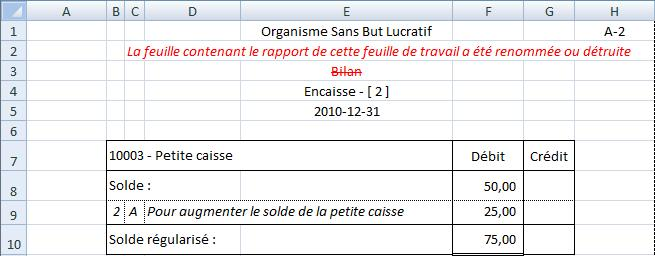Crée les feuilles de travail des comptes groupés aux postes des états financiers:
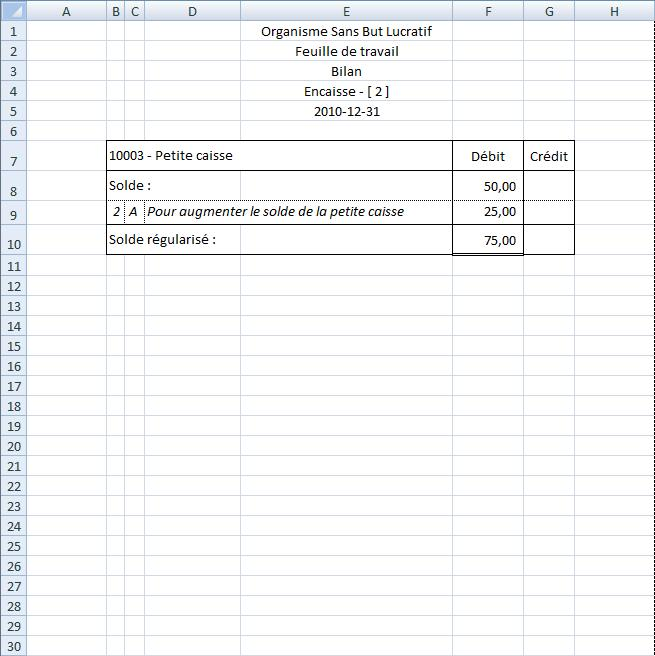
Pour chaque compte groupé à un poste à l'état financier, la feuille de travail indique le nom de la feuille excel contenant l'état financier (cellule E3), le libellé du poste ainsi que le numéro de séquence du compte dans le groupement du poste (cellule E4), la date de la période courante (cellule E5), le numéro et le titre du compte (cellule B7), le solde avant régularisations, les écritures de régularisation affectant le solde du compte1, et le solde régularisé du compte pour la période courante.
1 Les écritures de régularisation affichées sont en fonction de la sélection des catégories effectuée pour l'état financier.
INDICE: Double-cliquer le solde régularisé de la feuille de travail affiche le détail du solde régularisé. Avec le GL Drill Down, double-cliquer le solde avant régularisations de la fenêtre du détail du solde régularisé affiche le détail du solde non régularisé, à partir duquel, double-cliquer une transaction affiche le Détail transaction.
La feuille excel insérée dans le classeur pour la création d'une feuille de travail est renommée
GAS<Identificateur>-<nom de la feuille excel de l'état financier (maximum de 10 caractères)>-<compte> (nom de la feuille limité à 30 caractères)
Dans le présent exemple, au Bilan, le compte “10003-Petite caisse" est le deuxième compte groupé au poste "Encaisse".
Voici l'état financier élaboré dans la feuille excel qui était active lorsque le bouton Feuilles de travail a été cliqué:
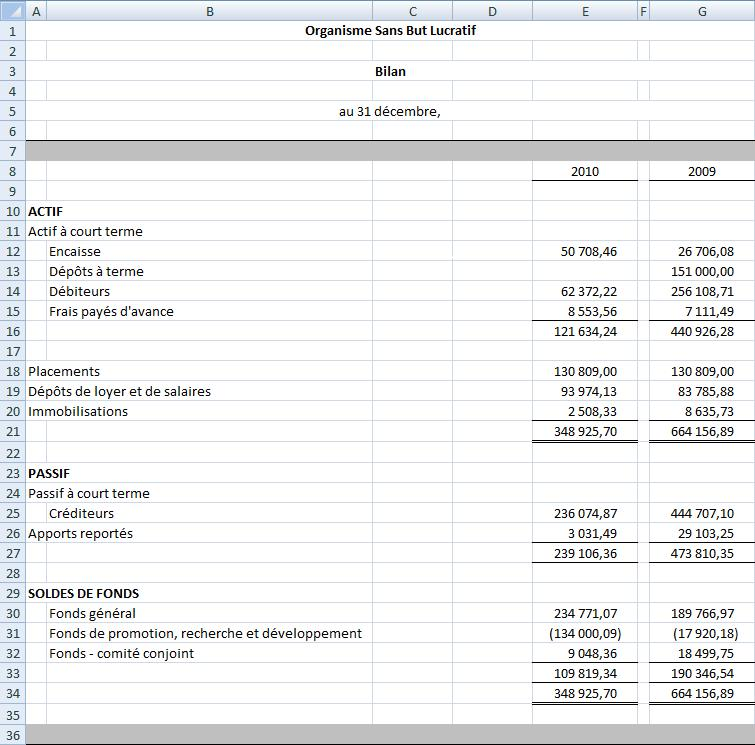
Après avoir cliqué le bouton Feuilles de travail, la boîte dialogue suivante apparaît, permettant de sélectionner les comptes pour lesquels désire créer une feuille de travail:
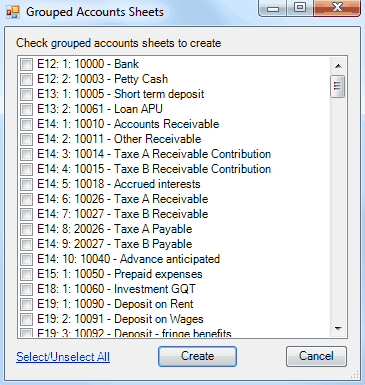
Cocher les comptes désirés (ou cliquer Sélectionner Tout), puis cliquer Créer.
NOTE: Les comptes pour lesquels les feuilles de travail ont déjà été créées n'aparaissent pas dans la liste.
Notes de l'usager
Les crochets, les références, les notes, les initiales, etc. peuvent être ajoutés dans les feuilles de travail, autour des données générées par ExcelFSM (soit la zone représentée par les cellules et les lignes ombragées):
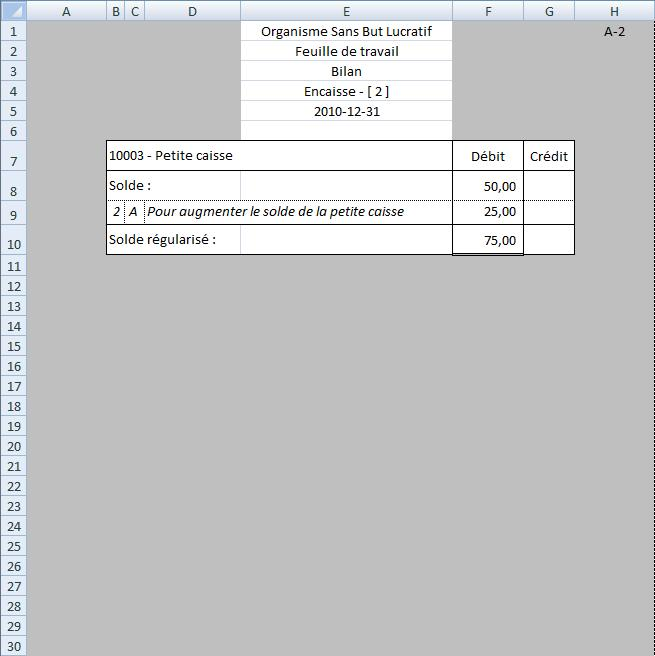
Feuilles de travail toujours à jour
Les feuilles de travail sont toujours à jour. Les changements apportés par la Lecture de la balance de vérif., les modifications effectuées dans les Régularisations, dans les Postes, dans le statut du bouton Soldes régularisés et la sélection de catégories, se répercutent automatiquement dans les feuilles de travail, afin que ces dernières affichent toujours les soldes figurant à l'état financier correspondant.
Mise à jour automatique
Pour certaines feuilles de travail, le processus de mise à jour prend quelques secondes, et, pour cette raison, la mise à jour automatique n'est pas sélectionnée par défaut pour les feuille de travail. Pour la sélectionner par défaut, la case '_MAJ automatique dossier de travail' de la boîte de dialogue Gestion des feuilles doit être cochée.
(voir Gestion des feuilles)
Si la case '_MAJ automatique dossier de travail' n'est pas cochée, les changements apportés à un état financier, l'onglet des feuilles de travail concernés est coloré en rouge pour indiquer que la feuille de travail n'est pas à jour. Cliquer le bouton actualiser de la boîte de dialogue Gestion des feuilles pour mettre à jour les feuilles de travail dont l'onglet est rouge.
Note: les notes de l'usager ajoutées autour des données générées par ExcelFSM sont conservées.
Compte retiré d'un poste
Si un compte est retiré du groupement d'un poste à l'état financier, cela sera indiqué dans la feuille de travail de la façon suivante:
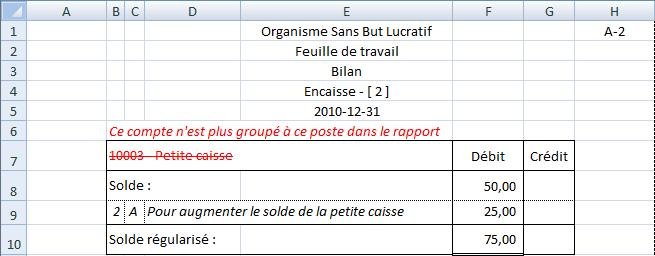
Poste retiré d'un état financier
Si un poste a été retiré d'un état financier, cela sera indiqué dans la feuille de travail de la façon suivante:
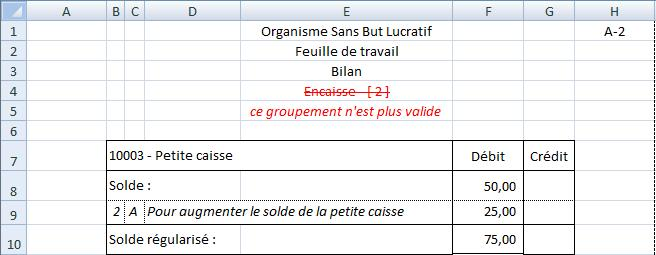
État financier
Si la feuille excel contenant l'état financier d'une feuille de travail est enlevée du classeur, cela sera indiqué dans le feuille de travail de la façon suivante: