Get Started - ExcelFSM
After installing ExcelFSM, an FSM ribbon is added into your Excel

The FSM ribbon contains buttons, separated into groups ordered from left-to-right reflecting the actions you will do to prepare financial reports.
Clicking the ‘About’ button shows the ExcelFSM product and version installed

Clicking the ‘Help’ button opens the Help file
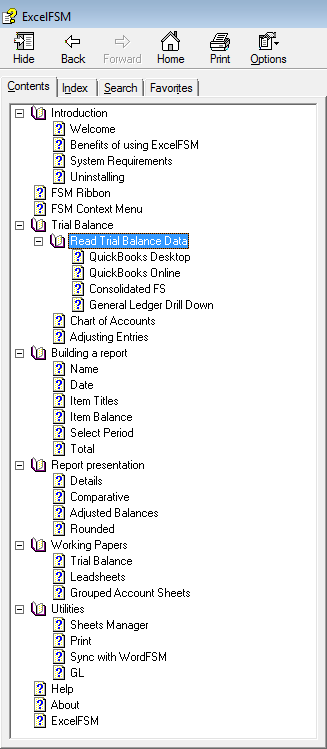
You can always refer to the Help file if you have questions about one of the FSM buttons.
Demo files are installed on your Windows Desktop (in a folder called 'ExcelFSM Demo Files').
Click the ‘Read Trial Balance Data’ button in the FSM ribbon, and select the 2009 Trial Balance from the demo files
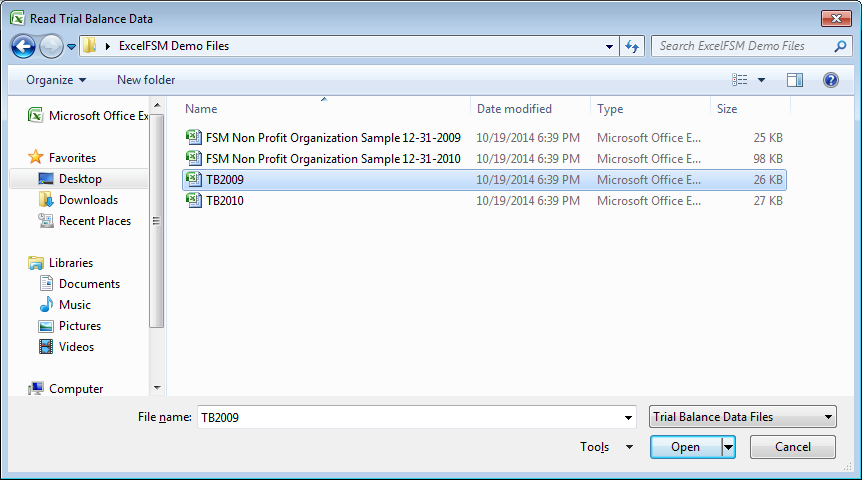
then, specify an enterprise name (‘NPO’ for example), an as-of date (12/31/2009), and columns A, B, C, D.
You can refer to the ‘Read Trial Balance Data’ topic in the Help file, and to the following video
![]() Importing Trial Balance Data (2:10).
Importing Trial Balance Data (2:10).
Continue
Click the ‘Read Trial Balance Data’ button and select the 2010 Trial Balance from the demo files
then specify the as-of date (12/31/2010).
Being familiar with the ‘Read Trial Balance Data’ process, you can start using ExcelFSM with your own trial balance data.
Although all accounting software works differently, it should be straightforward to put the trial balance produced by your accounting software into an Excel spreadsheet.
In any case, you can refer to this document Trial balance data from accounting software.
Building a report
Read this document See how it works.
Watch the following video ![]() Building A Financial Statement (10:37).
Building A Financial Statement (10:37).
Refer to the Help file.
In the demo files, you can refer to the ExcelFSM sample workbook "FSM Non Profit Organization Sample 12-31-2010.xslx".
You can open it in Excel by double clicking its icon, or by performing the File | Open command from within Excel.

Furthermore, look at the Tutorials
Feel free to contact us thru the Contact page if you have any question.