Installing ExcelFSM with QuickBooks Desktop feature
The ‘Download’ button allows you to install the current version of ExcelFSM (the full version, not just a demo).
The software will run for 30 days without a license. After that free trial period,
the purchase of a license will allow you to continue using ExcelFSM.
System requirements: Microsoft Excel 2007 or later
A computer running Microsoft Windows XP or later
.NET 2.0
To access QuickBooks Desktop company files with Microsoft Excel 64-bit*, .NET 4.8 is required.
(*) -----------------------------------------------------------------------------------------------------------------------------------------------------------------------------------------
To check the version of Microsoft Excel 2010: click File > Help

To check the version of Microsoft Excel 2013 or later: click File > Account > About Excel

===================================================================================================================
To see how to uninstall a previous version of ExcelFSM, click here.
Close Excel (if Excel is running, you will have to close and restart to activate the FSM tag).
Check the 'QuickBooks Desktop' checkbox

Click the
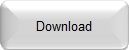 button
button
Fill the form
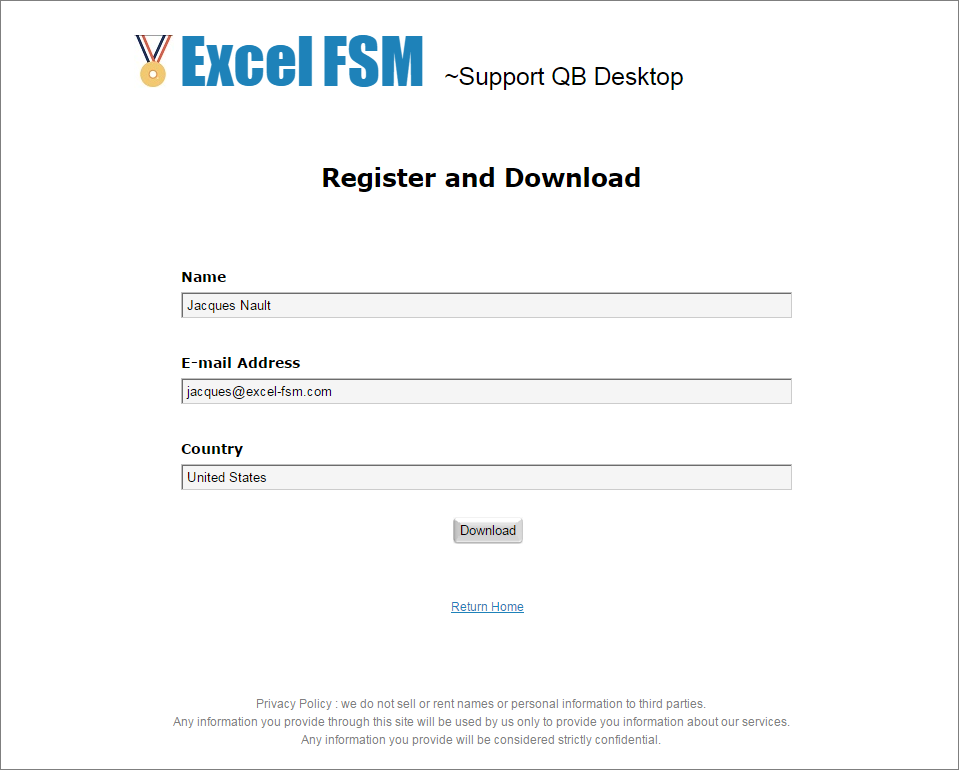
Click ‘Download’
Click the ‘Minimize’ button to make sure you will see the dialogs during the installation
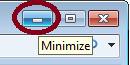
The following dialog is shown
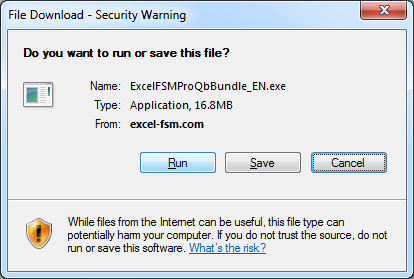
Click 'Run'
The following dialog is shown

When this process is completed, the following dialog appears
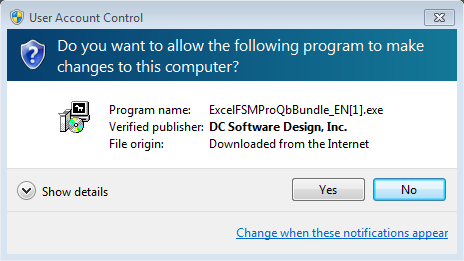
Click 'Yes'
The following dialog is shown
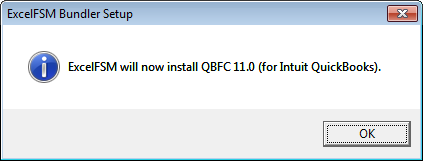
Click 'OK' to install the QuickBooks QBFC object library
The following dialogs are shown
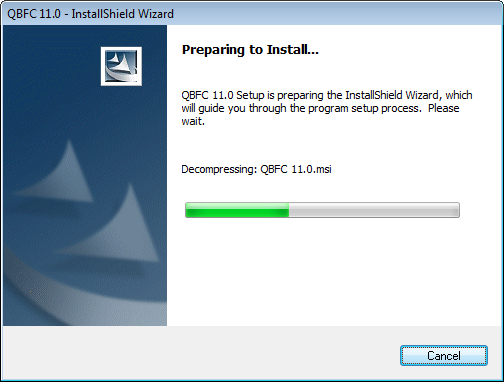
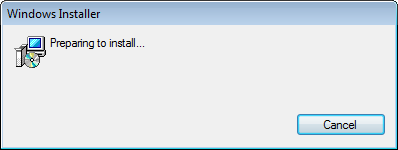
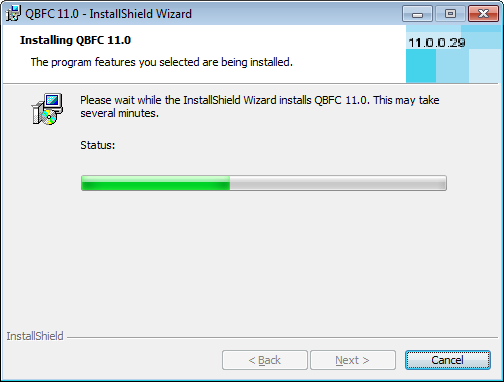
When this process is completed, the following dialog appears
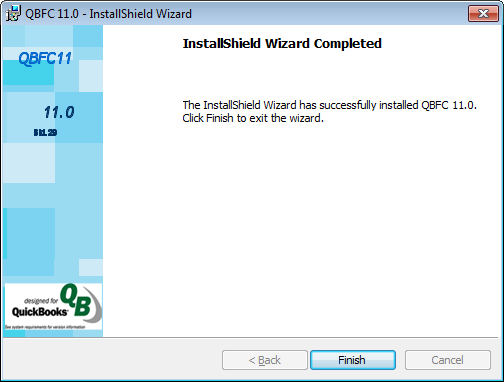
Click 'Finish'
After few seconds, the following dialog appears
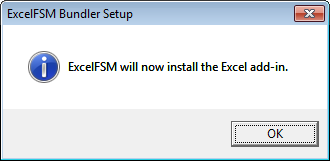
Click 'OK' to install ExcelFSM
The following dialog is shown
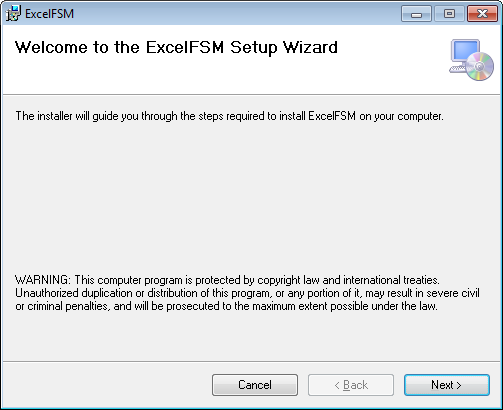
Click ‘Next’
Read the License Agreement
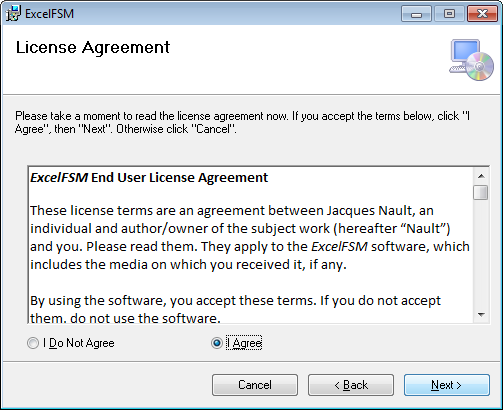
Select ‘I Agree’ and click ‘Next’ to continue the installation of ExcelFSM
The following dialog is shown
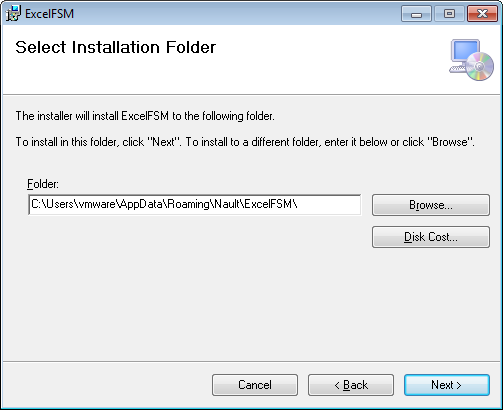
Click ‘Next’
The following dialog is shown
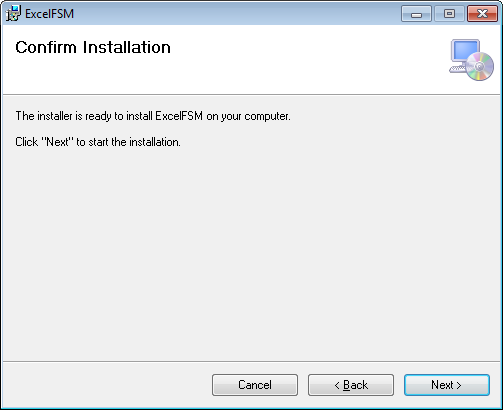
Click ‘Next’
The following dialog is shown
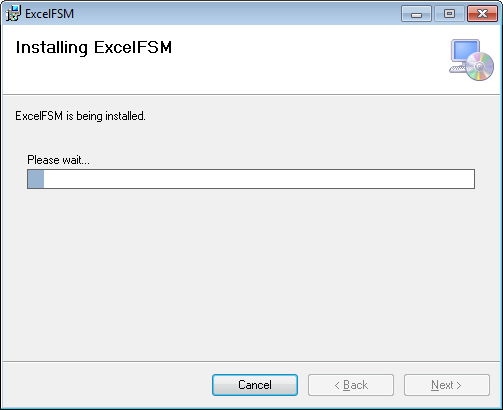
When the installation is completed, the following dialog appears
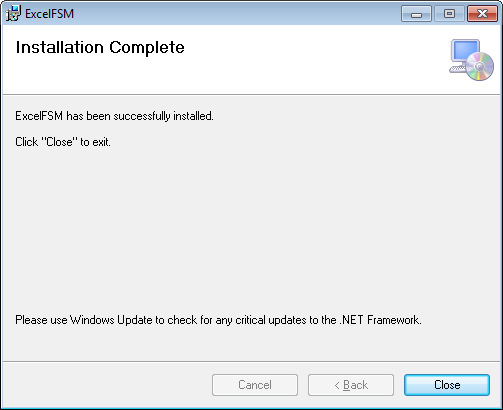
ExcelFSM having been successfully installed, you are now ready to start using it.
Click 'Close'
Starting Excel, you will see the 'FSM' tag

Click here to see tips to get started.