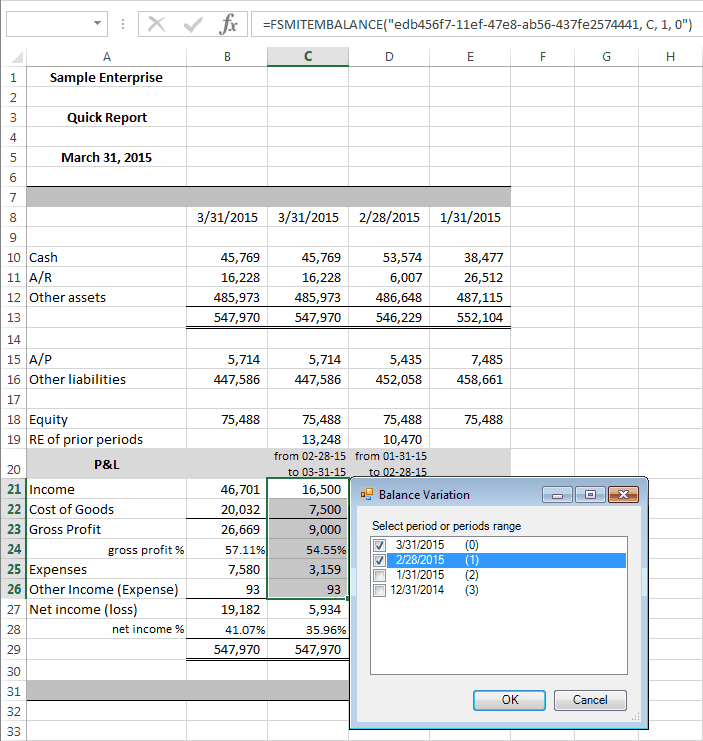The Balance Variation button allows you to build an Item balance with balances for a range of periods.
This is used for the Cash Flow statement, financial statement Notes, periodic (Monthly, Quarterly, etc.) financial statements, financial reports combining cumulative and periodic balances on the same column, etc. It is also used for any report where you prefer to create comparative columns manually (as described below) rather than using the Comparative button.
Click the Balance Variation Down Arrow, then click Select Periods.
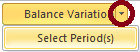
This opens the Balance Variation dialog, where you select the beginning period for the range of periods.
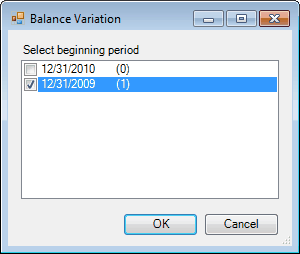
(The number between parentheses is the index of the period used in the FSM formulas, index 0 being the index of the current period, i.e., the index of the last trial balance read.)
Check the beginning period and click OK.
The Balance Variation is then turned ON.
Note: Balance variation button can be turned ON for an existing report. The beginning period will be set to the current period. (Comparative button must be OFF).
Click on Item Balance to group accounts into an Item and insert the item’s balance into the financial report:
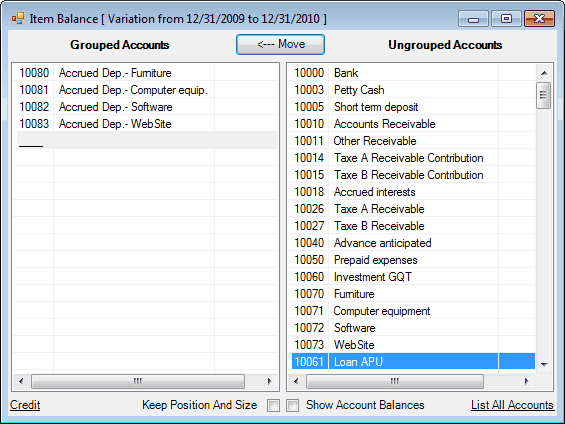
The dialog's title shows the selected beginning and ending periods. The ending period is the current period.
If the selected beginning period is also the current period, the title will show “[ as of <current period date> ]”.
Hint: For the Cash Flow Statement, the sense of all Items must be Credit.
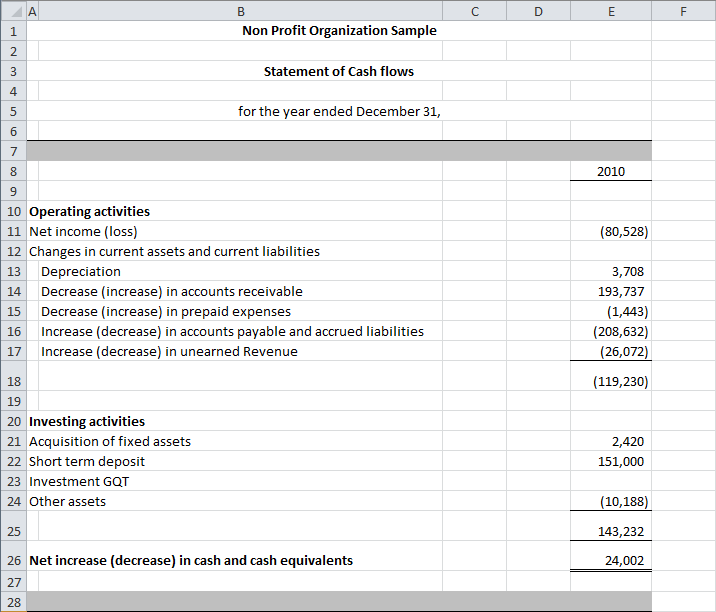
Comparative
In some cases, the comparative columns created by turning Comparative ON may not be appropriate, such as for financial statement Notes for example. Balance Variation would then be used instead.
Note: When Balance Variation is ON, the Comparative button is disabled.
Comparative columns are created manually by:
•Selecting the 'groupings' column as source range to copy (click on the column letter at the top)
•Copying this source range (right click + Copy) into a destination range (click on the destination column letter at the top, right click + Paste)
•Selecting the beginning and ending periods for this comparative column
•Click on the column letter at the top
•Click on the Balance Variation Down Arrow button
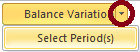
•Click on Select Period(s)
Use the As-of Date button, select the date, then build the Items and then group the Items into a Total:
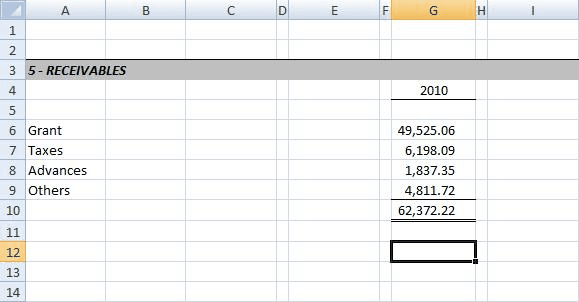
Then select the source range cells to copy & paste:
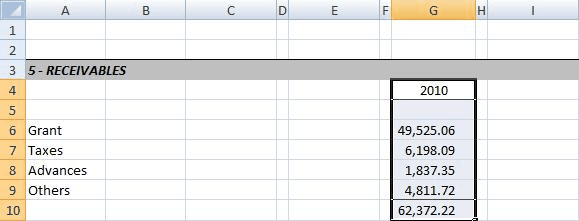
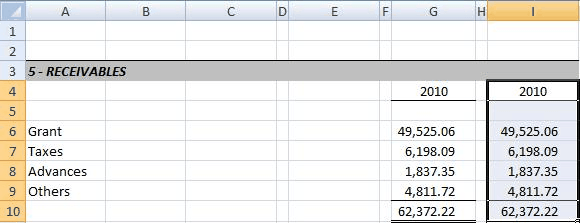
Then click the Balance Variation Down Arrow button, click Select Period(s), and select only one date as the periods range:
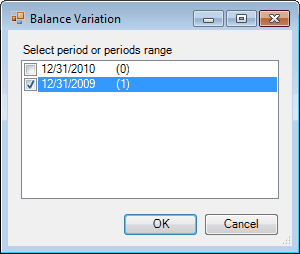
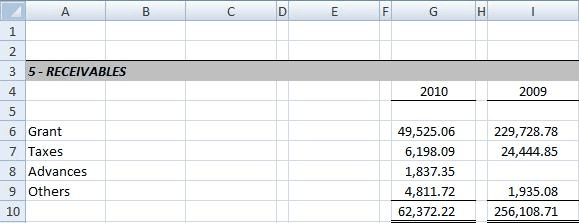
Here are samples of financial statement Notes:
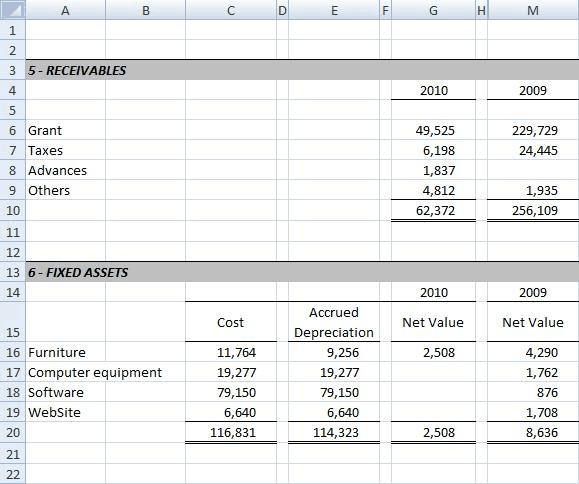
(shown with the Rounded button ON)
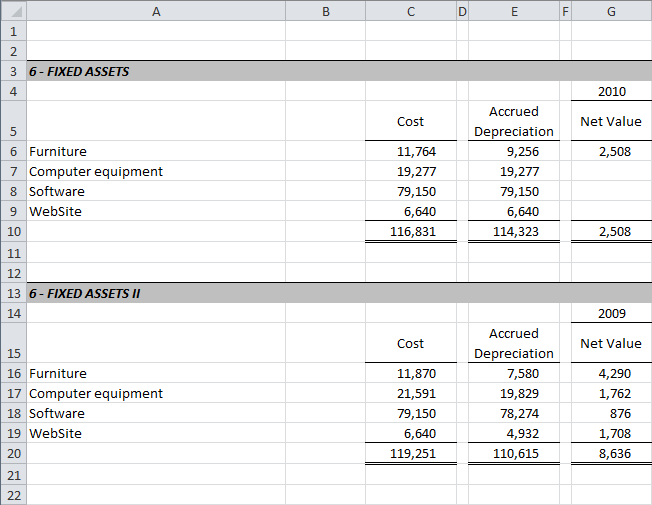
(shown with the Rounded button ON)
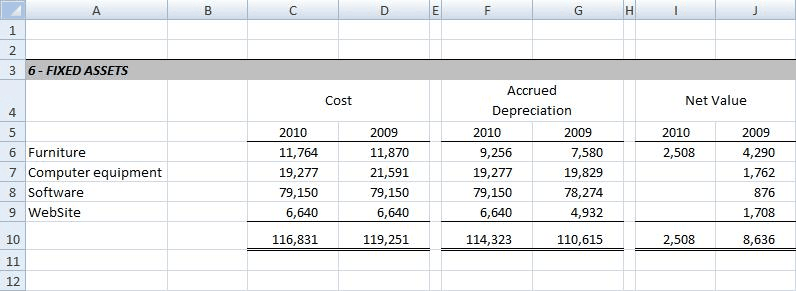
(shown with the Rounded button ON)
Periodic (Monthly, Quarterly, etc.) financial statements
Balance Variation is also useful for building periodic (Monthly, Quarterly, etc.) financial statements. You are able to present comparative columns with different range of periods.
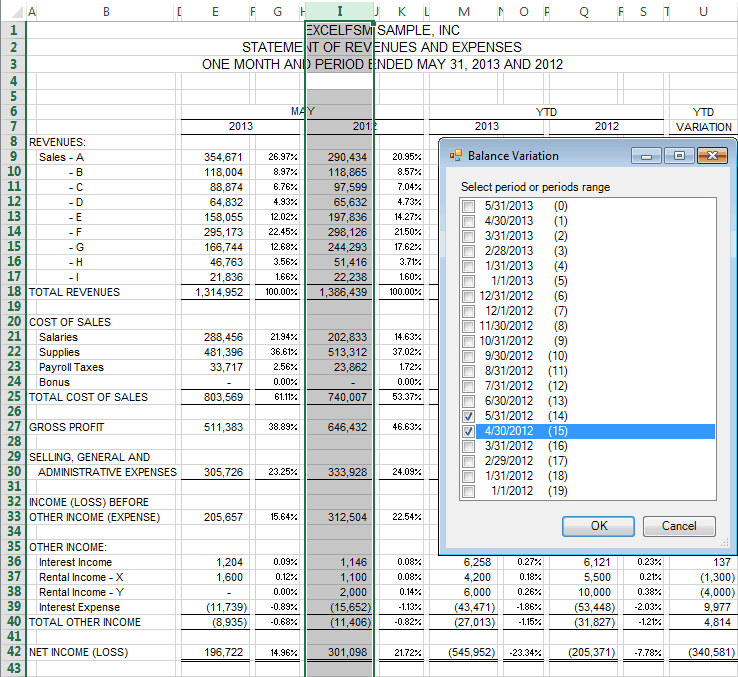
Selecting period or periods range for a range of cells
With the Balance Variation button turned ON, you can select a range of cells containing item balances, and select the period or periods range for these item balances.
•Select a range of cells
•Click on the Balance Variation Down Arrow button
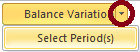
•Click on Select Period(s)
•Check the period or periods range and click OK.
This feature allows you, for example, to build financial reports combining cumulative and periodic balances on the same column.